
But these aren’t aligned relative to zero (and it’s visually quite busy). Now each data cell displays an arrow icon. Select a range of data, click the Conditional Formatting item in the Ribbon, and click Icon Sets, then one of the simple options under Directional. But what if you want to embed visual context within the cell itself, rather than off to the side? Time for some conditional formatting and in-cell charts! Jim Desmond Use it to, say, normalize regional sales data against projection and flag underperformers. I especially like the Win/Loss option that displays iconography and color based on whether a value is positive or negative. Make failures jump out with in-cell charts Select the Sparkline chart cell, click the Design item in the Ribbon, and play with the formatting options to get the look you want.
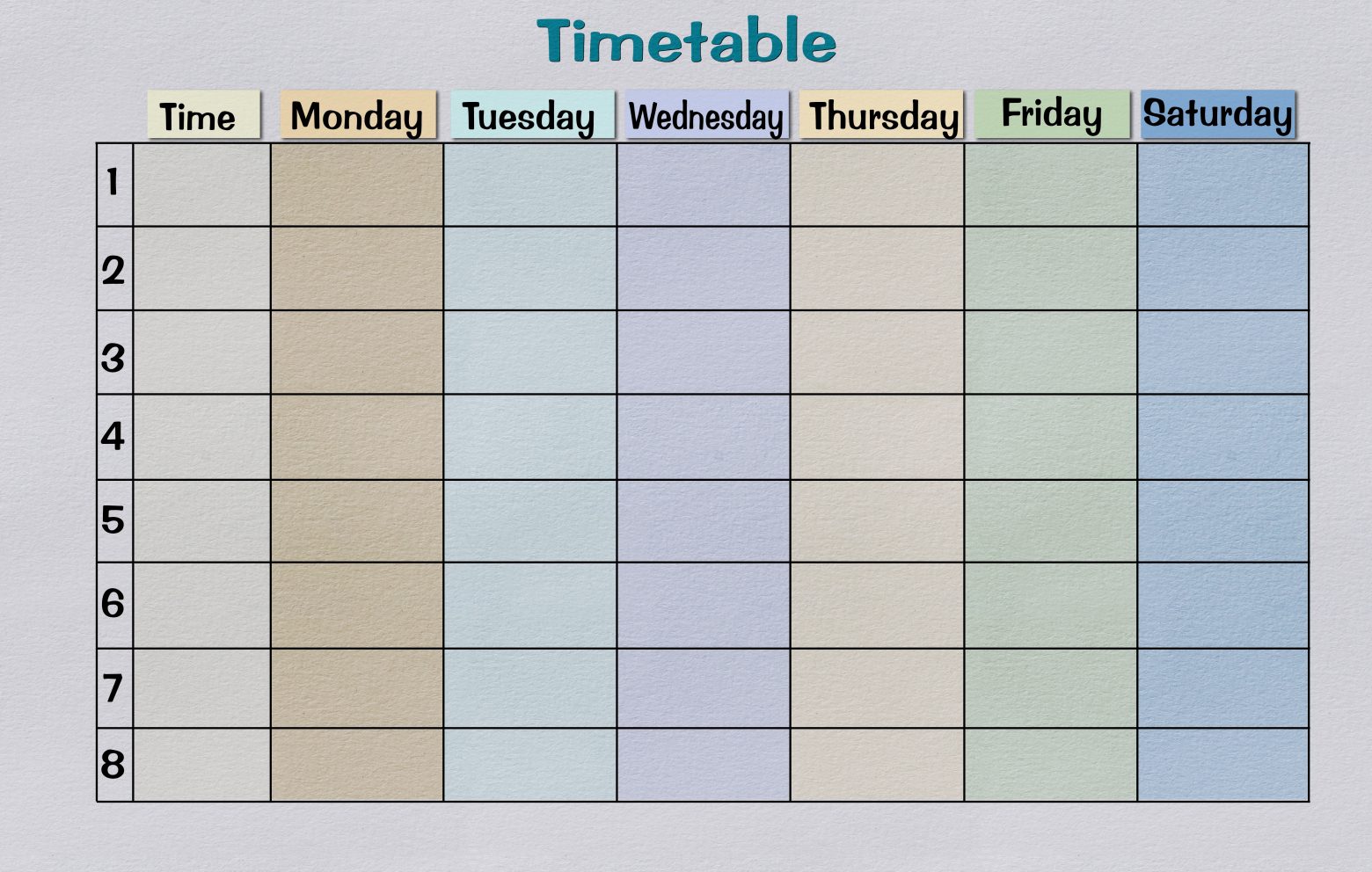
Click OK, and the in-cell charts appear, displaying the data. The Location Range text box should show the cells used to hold the Sparkline graphs, but you can adjust this by selecting the text in that box and using the mouse to select a row or column of cells. In the Create Sparklines dialog box, click in the Data Range text box and select the rows or columns of data you want to depict. It’s easy! Just select a range of cells next to the data you want to chart, then click Insert on the UI ribbon and click Line in the Sparklines group (you can also click Column or Win/Loss).
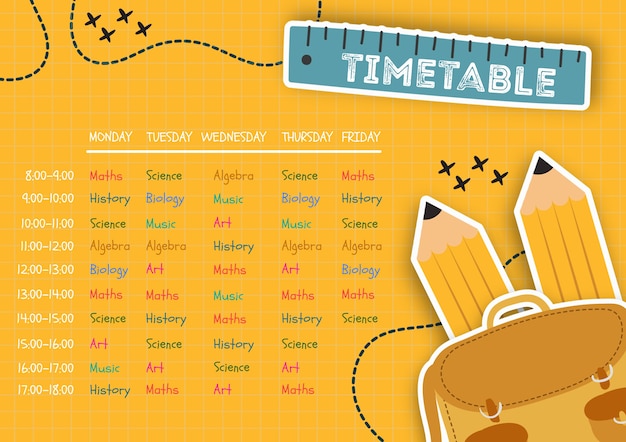
The Sparkline feature, introduced in Excel 2013, lets you select data from rows or columns of cells and display line, column or handy win/loss charts. In-cell charts are like a heads-up display for your data, providing an immediate visual context in spreadsheets.

Sparklines: A heads-up display for your data


 0 kommentar(er)
0 kommentar(er)
